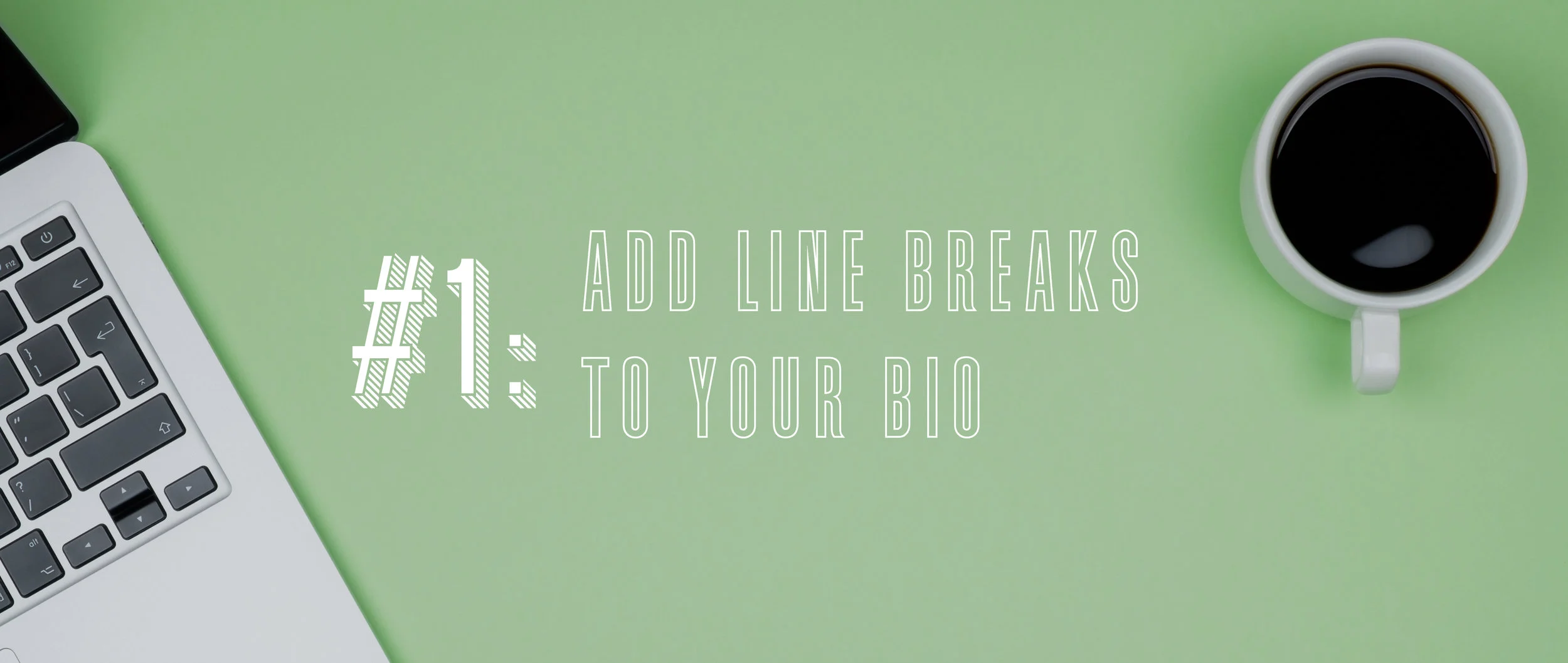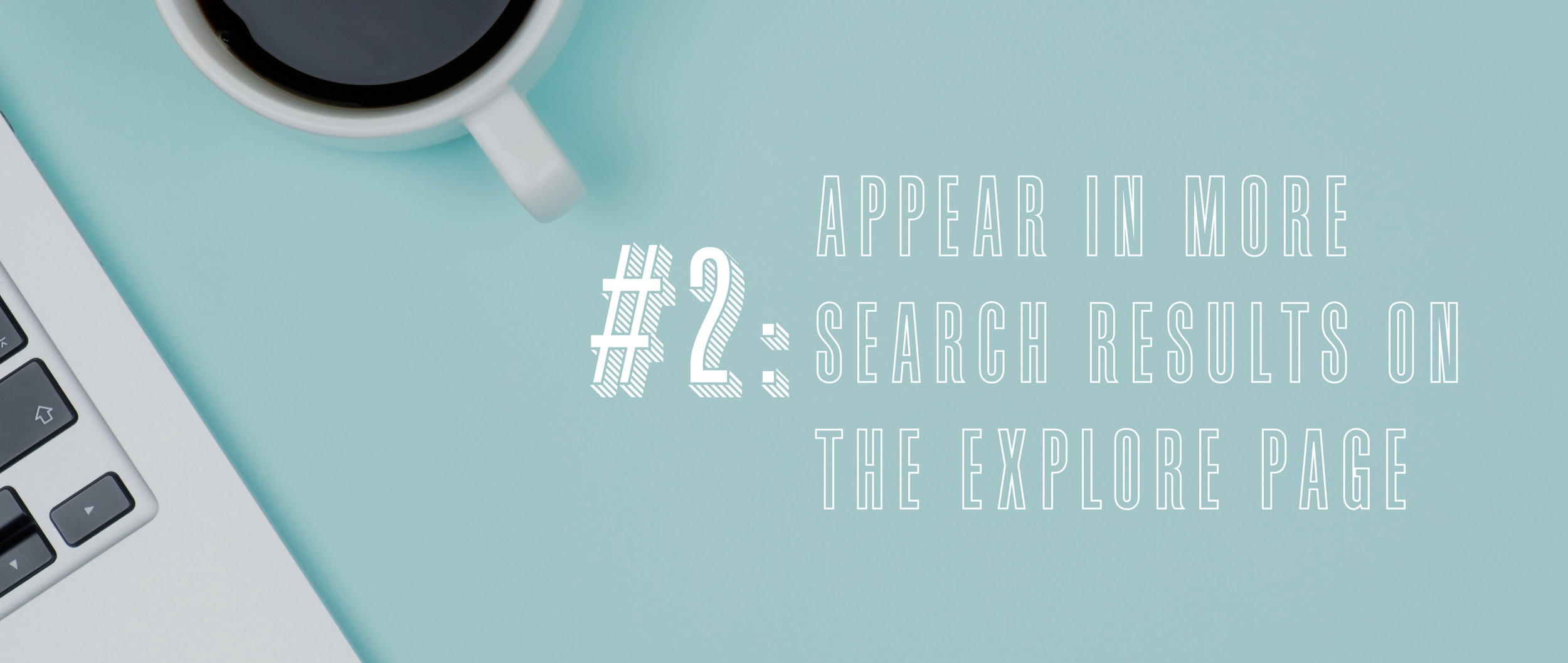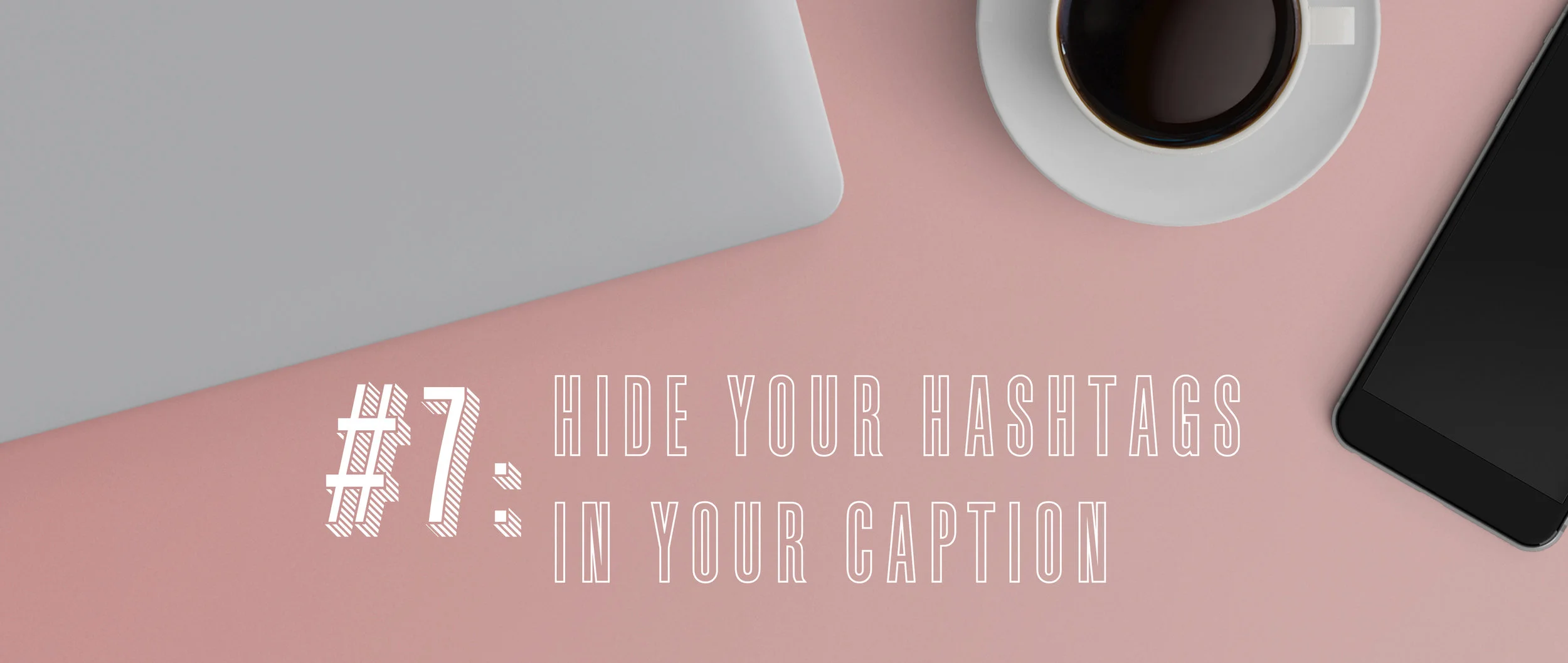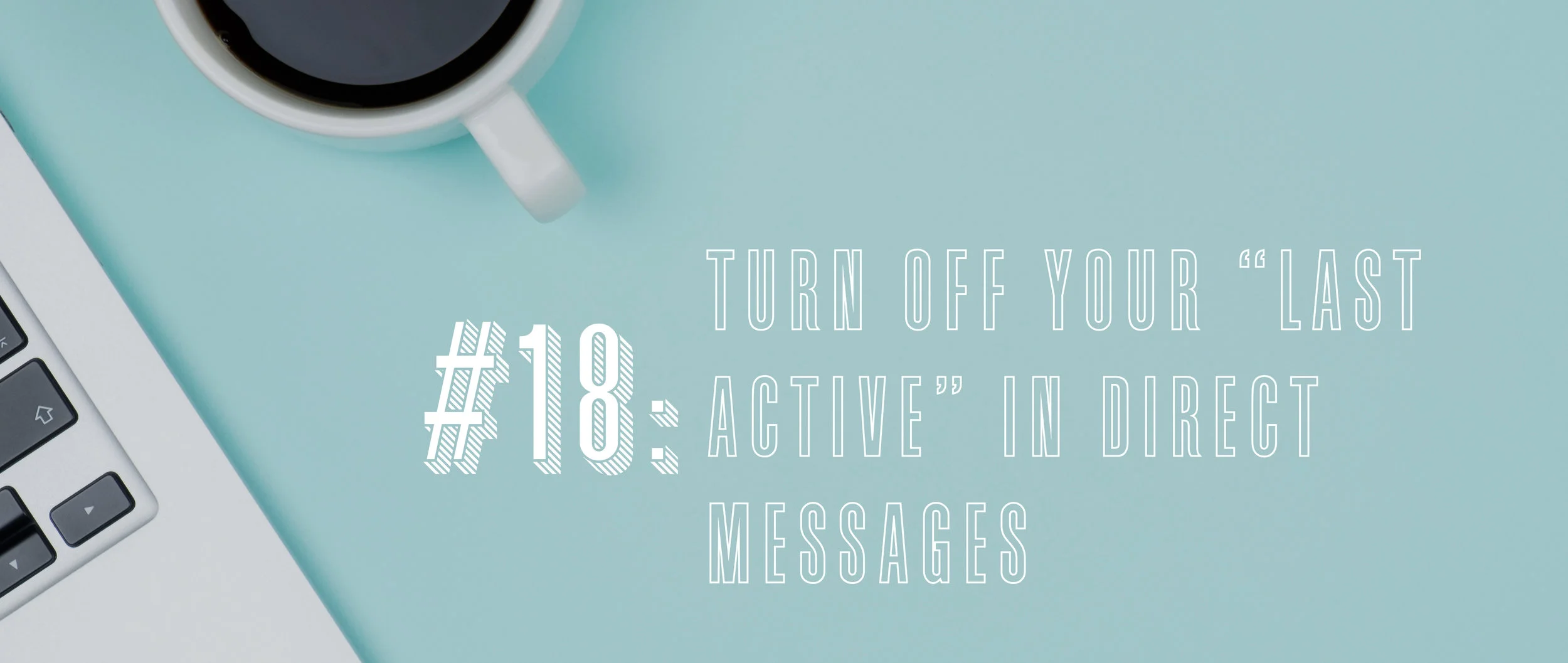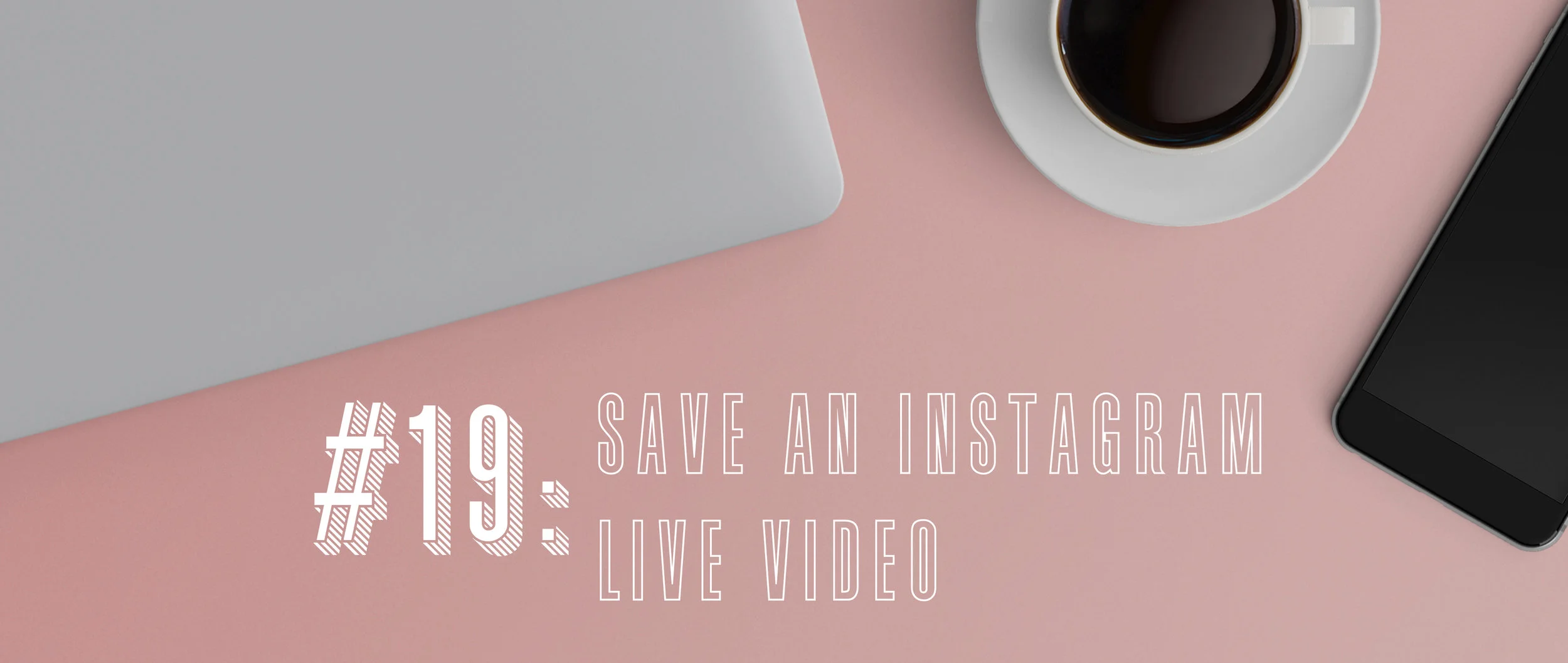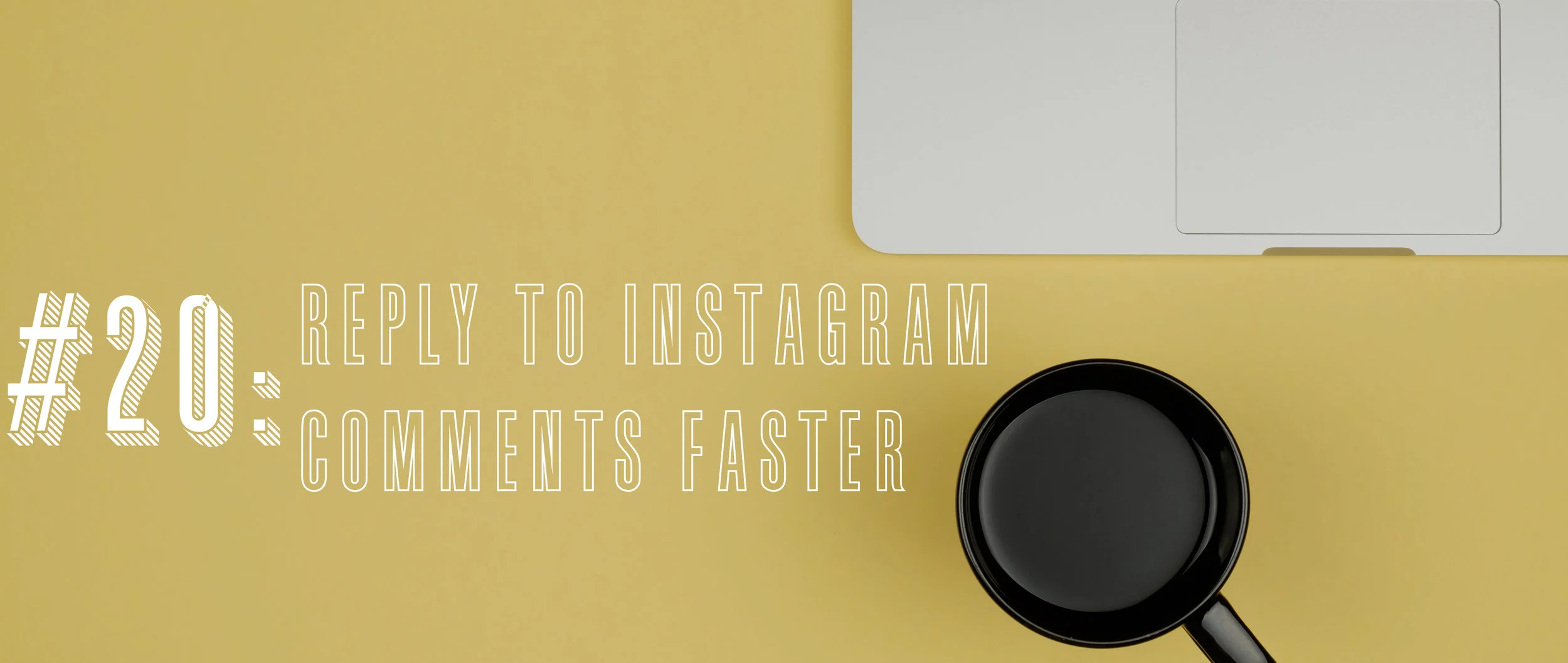22 INSTAGRAM HACKS
When it comes to Instagram, do you ever get the feeling that everybody knows something you don’t? Most likely they do but we believe sharing is caring so let’s dive in shall we?
Ever wonder how brands add those clever emojis to their bio and everything lines up perfectly? This could make a huge difference in your bio — and leave visitors with a great first impression! Here’s how you do it!
How to add line breaks to your Instagram bio:
Open a note-taking app on your phone
Type or copy and paste your bio, using the return button to create new lines of text
Once you’re happy with your bio, copy the text
Open your Instagram app and navigate to “Edit Profile”
In the “Bio” field, paste your text into the box
Tap “Done” in the top right of your screen and voilá… your bio is colorful and aligned
Did you know the “Name” field in your Instagram bio is a discovery tool? That means you can change it to words that highlight what your business is about… allowing your feed to gain more impressions and providing the opportunity for your content to be seen at a much higher rate. Key words like: beauty, toys, entrepreneur, life coach or gluten free can all be used to describe your business and increase your odds of finding your tribe on Instagram.
How to do it:
Tap on “Edit Profile” on the top right of your Instagram profile
Under your profile picture, you’ll find the “Name” field. Change the text here to include your keywords
Once finished, tap “Done” on the top right corner of your screen
Instagram recently launched the ability to add clickable text to your bio. Now when you include a # or @ before a word or account, other users will be able to click it to learn more! Think press hits, spin-off products/brands or the founder of your company can now all be linked with a simple # or @.
How to do it:
From your Instagram Profile page, tap “Edit Profile”
In the bio section, add any Instagram handles (including the @ symbol) or any hashtags (using the # symbol)
Tap “Done” in the top right of the screen when you’re finished with your bio
Instagram will automatically link this text to the profiles or hashtags
You have 150 characters for your Instagram bio, so be careful to choose the best and most succinct way to describe your brand. Less is more and alignment makes your bio visually pleasing to the naked eye. Note: this is not a necessity but more of an aesthetic preference.
How to change the alignment or add spaces to your Instagram bio:
Open your Instagram account in a web browser. (This Instagram hack can be done in the mobile app, but it’s a lot easier in the desktop version)
Copy the space between the arrows (Make sure you’re copying the space between the arrows, not the arrows themselves!): >>⠀⠀⠀⠀⠀⠀⠀⠀⠀<<
Tap the “Edit Your Profile” button on your profile page
Navigate to the “Bio” text field and paste the spaces you copied above before each line of text. If your text isn’t perfectly centered, you can always add or delete spaces until you achieve the perfect alignment!
Ever wondered how some accounts have special characters like sun, stars or even special fonts in their Instagram bios? Us, too. It’s actually easier than you think.
Here’s how to use special characters in your Instagram bio using Microsoft Word:
Open a Word document
Start typing your bio and where you would like to place a special character go to “Insert” and “Advanced Symbol”
Here you can browse for symbols you’d like to include like zodiac signs or arrows. Wingdings, Wingdings 2 and Wingdings 3 from the drop-down menu have the most icons to choose from
Add the icons where you would like them in your bio
Open your Instagram account on your desktop and go to “Edit Profile”
Copy and paste your bio from the Word document to your Instagram bio and tap “Done” when finished.
How annoying is it when Instagram removes your line breaks from your text? You’ve put a lot of blood, sweat and tears in it, right? More commonly found in scheduling software, too!
All you have to do is add individual symbols, like stars or dashes, each on a new line of text to create line breaks in your captions. Be sure to hit return every time and like your bio, we recommend creating your caption in the Notes app on your phone and then copy/paste that bad boy into your caption.
Instagram allows you to have up to 30 hashtags per post, but there’s nothing worse than busy copy that detracts from your brand message. The good news? There’s a simple solution.
How to hide your hashtags in your Instagram caption:
After you’ve written your caption on Instagram, you need to add a series of symbols — dashes, asterisks, or dots, each on a separate line
This will shuffle your hashtags down and make your post a lot neater when it’s published
NOTE: As an agency, we prefer to add our hashtags in the second comment section but it truly is a matter of preference. Hashtag placement bears no efficacy on the success of your post but timing does!
Did you know that you can add up to 10 hashtags for each your Instagram story posts? 10 hashtags might be a bit excessive so choose wisely and always add a geotag… watch your views skyrocket!
Found an Instagram post that you love and want to share with your audience? Now you can do it with Instagram Stories
All you have to do is tap on the arrow button below the post you would like to share and select “Add post to your story.” This will open up Instagram Stories with the post you would like to share in the center of the image. You can then add text, GIFs, stickers and hashtags as normal.
Once you’re happy with the story, just tap “Your Story” on the bottom of the screen and you’re all done! Don’t forget to add a hashtag and location!
If you’ve ever tried to zoom in while recording a video on Instagram Stories, you know how cumbersome it can be. There’s got to be a better way… and there is!
How to do it:
Open Instagram Stories in “Normal” mode
Press and hold the record button to start recording
To zoom in, continue holding the record button and using the same finger, slide your finger up to zoom in or slide your finger down to zoom out.
How easy is that?
Earlier this year, Instagram launched a new Stories feature for Android users that allows you to upload multiple Stories at once. So if you’d like to curate and preview your Instagram Story before putting it live, you can!
How to do it:
Swipe up from the Instagram Stories camera and tap on the “Multiple Images” icon in the top right corner of your screen
You can select up to 10 photos or videos from your gallery — it’s the same process as selecting photos and videos for carousel posts
On the edit screen, you’ll see a preview of all the photos and videos you selected at the bottom
You can tap each one to edit them individually
Once finished editing all of your images and videos, a preview will upload in the order you selected them
After you’re happy with your story, simply tap “Your Story” at the bottom of the screen to make it live
This is an Oak Street Social favorite. If you’d like to offer a sneak peak of what’s to come and share a tiny highlight of your Instagram story, this hack is made for you.
How to do it:
Open Instagram Stories and take a photo
Tap the pen icon in the upper right-hand corner of the screen and select a color
Next, tap and hold on the screen for 1-3 seconds until the screen is filled with a solid color
Note: The screen will have a solid color fill if you use the marker or neon brush, or a translucent color fill if you use the chisel-tip brush
Tap the eraser icon on the upper right-hand corner of the screen, and select the size of the eraser using the slider on the left-hand side of the screen
Tap or swipe on the screen where you would like to reveal the underlying image
Once you’re happy with your image, select “Your Story” on the bottom of the screen to add it to your Stories
Muting is a nice way to clear the clutter. Maybe you still want to stay connected but not necessarily watch all 300 of their stories each day. Fair enough. It’s called muting stories. Sound familiar? And the best part… nobody’s feelings get hurt.
How to do it:
Tap and hold on the Instagram Stories avatar of the account you’d like to mute
Select “Mute.” This moves the story to the end of the queue and prevents it from autoplaying
To unmute, just tap and hold on the stories icon and tap the “Unmute” option
The launch of IGTV has brought a new wave of video options to Instagram. Overwhelmed? Not to worry… it’s easier than you think!
Here’s how to add a link to your IGTV video from Instagram Stories:
In Instagram Stories, select the image you would like to post — this could be a screenshot or a still from your IGTV video
Tap the “Link” icon on the top right-hand side of your screen and select “IGTV video” from the “Add Link” menu
Select which video you would like to link to from your Story and tap “Done” in the top right corner of your screen
Now your followers will be able to swipe up from that Instagram story and go to your IGTV video
Also a great way to recycle great content as you grow and attract new followers!
Engaging with your community is important to build your IGTV channel. Start by tapping the IGTV icon on the top right corner of your Instagram homepage.
To browse IGTV, you can use the bottom half of the screen to find videos that suit you — just like the Explore Page for Instagram posts. You can swipe across any of the sections like “For You,” “Following” and “Popular” to find trending or suggested videos based on your followers and engagement history.
Want to share your IGTV videos or add it to your bio? No problem!
Here’s how to find the unique link to your IGTV videos and share them with your followers:
Tap the IGTV icon on the top right corner of your home page
On the right-hand side of your screen you’ll see a circle with your profile picture
Tap on your profile picture to be brought to your IGTV channel
Here you’ll be able to see all of your IGTV videos, tap a video to select and it will start playing
On the bottom right corner, tap on the three dot icon and select “Copy Link”
The link to your IGTV video has then been copied to your clipboard and you can paste it into your bio, messages or even an email to your BFF
If you’re frustrated by the inability to link out from Instagram, you’re not alone!
You can create a shoppable website that looks just like your Instagram profile, but with one key difference — every image contains a link. These links can go anywhere you like — to your blog, your business website or any other sites you think your readers will be interested in! Later has a great tool to help you do so; similar to RewardStyle or LikeToKnow.It.
Don’t want to let anyone know when you were last online? Think “delivered” or “read” messages only for IG!
Here’s how to do it:
Tap on the “Settings” icon from your Instagram homepage
Scroll down to “Activity Status”
Swipe the slider button to turn off “Show Activity Status”
Your secret is safe with us!
If you want to keep your Instagram Live video for the memories or even re-purpose it for an IGTV video, it’s super easy to save Instagram Live videos to your phone.
When your Instagram Live stream ends, you’ll see a save button in the upper-right corner, just tap it and the video gets saved to your camera roll. Easy peasy lemon, squeezy!
If you’re running a business, you could find that your followers are asking similar questions like “hey, what time do you open?” or “when will this be back in stock?” — and providing timely answers is muy importante!
How to do it:
Go to your Instagram settings and select “Business Settings” and then “Quick Replies”
From here, you’ll see a list of pre-populated keyboard shortcuts. Click the + sign in the upper right-hand corner
In the “Phrase” section, type the generic response you would like to create, for example: “Hi there! We’re open from 9 am to 6 pm every day. Pop in when you can!”
In the “Shortcut” section, type a word or abbreviation that will represent that full phrase, like “IGopening”
Now anytime you want to use that specific comment, type out your shortcut and your phone will automatically create the full phrase
If you’ve been giving your grid an overhaul, there might be a few posts that don’t fit in with your new theme. It’s okay, we get you.
How to do it:
Tap the three dots at the top of the post you want to remove from your feed
Select “Archive” and it will be removed from your feed
If you want to review all your archived posts, tap the Archive icon in the top right of your Instagram profile
If you want to restore posts to your feed, all you have to do is tap “Show on Profile” on the posts you want to show again and they will show up in their original spot.
If you’re trying to get a professional looking shot but don’t have a fancy camera, there’s a quick way to improve the overall look of your photos.
Just switch over the Instagram’s “Focus” mode in Instagram Stories and watch as it blurs the background while keeping a person’s face sharp in the foreground. It’s the quickest and easiest way to mimic those professional pics!